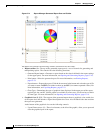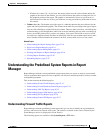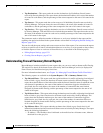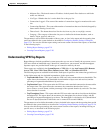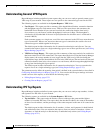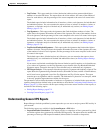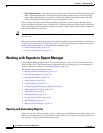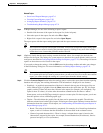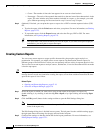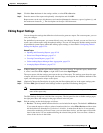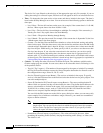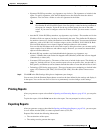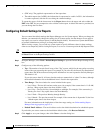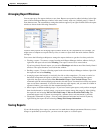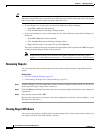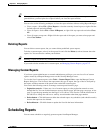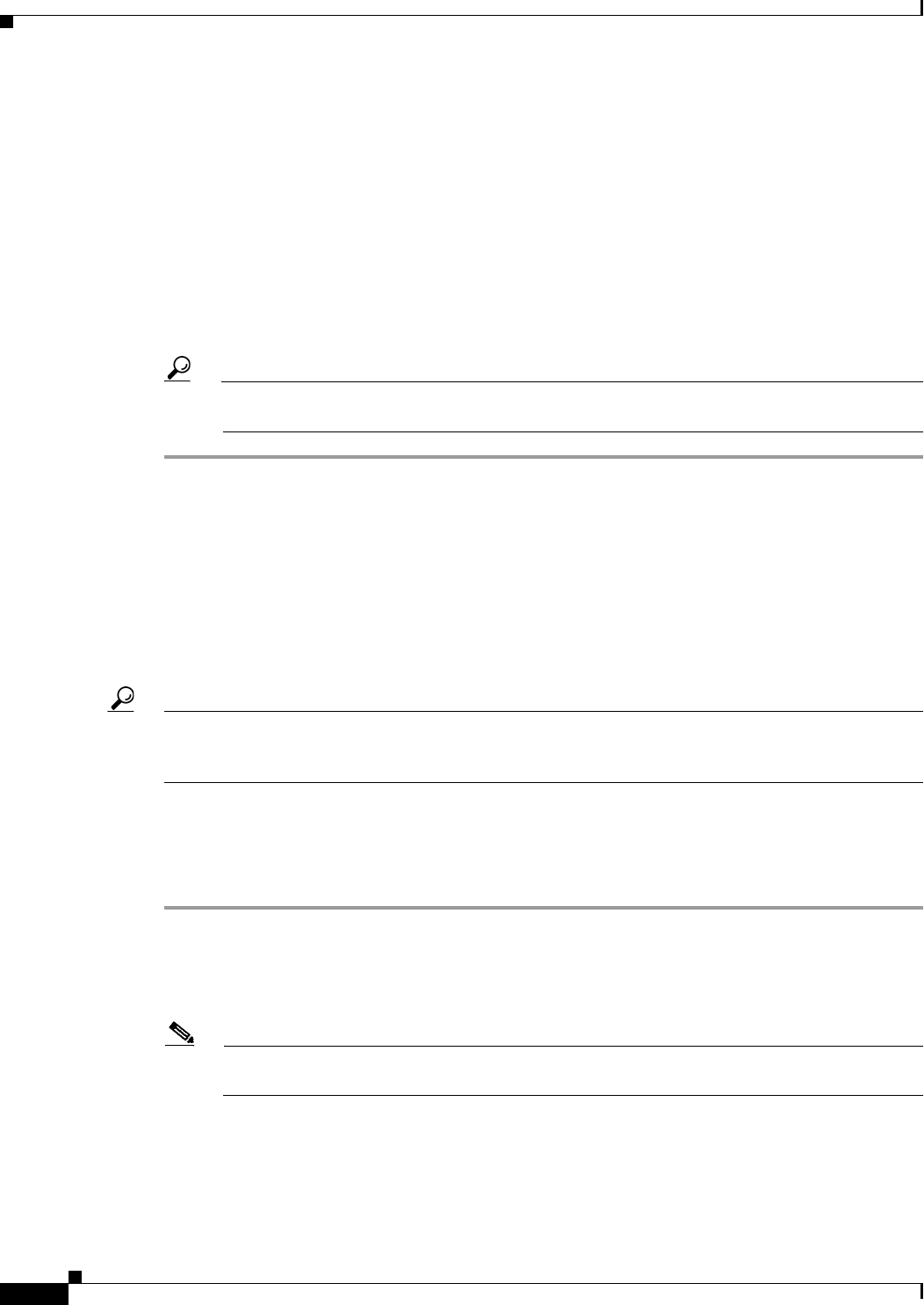
67-20
User Guide for Cisco Security Manager 4.4
OL-28826-01
Chapter 67 Managing Reports
Working with Reports in Report Manager
–
Count—The number of times the item appears in an event or related statistic.
–
Percentage—The ratio of the reported characteristic to the total sum of that characteristic in the
report. The ratio includes only those numbers included in a report, so for example, you could
get a different percentage for the same item in a top 10 verses a top 25 report.
Step 4 (Optional) If desired, you can print the report or export it to a PDF or comma-separated values (CSV)
file.
• To print the report, click the Print button and select your printer. For more information, see Printing
Reports, page 67-23.
• To export the report, click the Export button and select the file type, PDF or CSV. For more
information, see Exporting Reports, page 67-23.
Tip The report data is not preserved when you close the report. If you want to keep the displayed
information, you must print or export the report.
Creating Custom Reports
You can create custom reports to target specific characteristics that require regular analysis or
presentation. For example, you might want to create separate Top Destination firewall reports for
different groups of firewall devices so that you can separately analyze activity in separate physical sites.
You can also use custom reports to analyze sources, destinations, or services that otherwise do not make
it into the top reports.
Tip It might take up to one hour for data to be available for a newly-created custom report. If you get the
message that no records are found after creating the report, wait an hour and then ensure that the time
span for the report is Last 1 Hour.
Related Topics
• Opening and Generating Reports, page 67-18
• Overview of Report Manager, page 67-6
Step 1 Select the report on which you want to base your custom report in the reports list. Open it by
double-clicking it, by selecting it and selecting File > Open, or by right-clicking and selecting Open
Report.
Step 2 Click the Edit (pencil) button in the settings toolbar to open the Edit Settings dialog box.
Note Do not click the Edit button above the reports list. That edit button allows you to change the
name of the report only.
The Edit Settings dialog box is divided into two panes. The left pane lists the available settings pages;
the right pane shows the settings for the page selected in the left pane.
Step 3 Configure the settings so that they define the desired report parameters. For more information, see
Editing Report Settings, page 67-21.