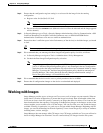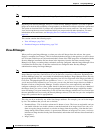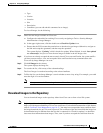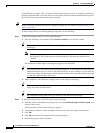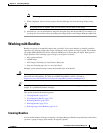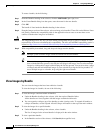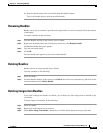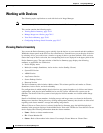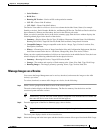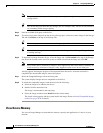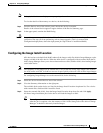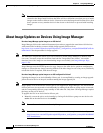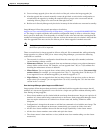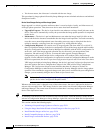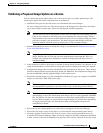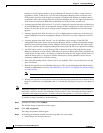70-15
User Guide for Cisco Security Manager 4.4
OL-28826-01
Chapter 70 Using Image Manager
Working with Devices
• Serial Number—
• RAM Size—
• Running OS Version—Version of OS on the particular member
• CCL IP—Cluster Link IP address
• CCL MAC—Cluster Link MAC address
The Device View table for a Failover device has columns that include Name, Status (for example
Standby or Active), Serial Number, RAM size, and Running OS Version. The Failover Device table lists
these elements by Primary and Secondary devices for the failover pair nodes.
When you select a particular device in the device summary page, then the lower window displays the
following tabbed pages for the details of that device.
• Summary—Display Name, Device Type, IP Address, Hostname, Domain Name, Serial Number,
Running OS Version, Target OS Version, RAM, Failover Mode, Image Install Location
• Compatible Images—Images compatible to the device—Image, Type, Version, Location, Size,
Description, Comment.
• History—Chronological view of Image Installation Jobs and Configuration Deployment Jobs that
have been executed on the device—Job Name, Changed By, State, Last Action, Tickets
When you select a particular member of a failover or cluster device in the middle Device View, the lower
window displays the following tabbed details for that physical device.
• Summary—Running OS Version, Target OS Version, RAM
• Storage—The number and capacity of flash memory units. Name, Size, Path, Type, Disk Usage
• Running Images—The images presently operating. Name, Type, Version, Path, Size
Manage Images on a Device
You can use the Image Management tool to review, download, and remove the images on the ASA
device(s) you select.
To review, download, or remove ASA images on a device, do the following:
Step 1 Select a device group from the Devices area of the selector panel.
The main window displays the Device Summary. The Device summary lists the devices and the
associated system software versions.
Tip Alternatively, you can select the search function (magnifier icon) from the Devices banner and
then enter the device name in the search field that appears.
Step 2 From the upper pane of the Device Summary page, select a device.
Note If a particular device is part of a cluster, you can navigate through the cluster to view device
details.
The lower pane displays details of the selected device.
Step 3 Select the Storage tab in the lower pane and then check the amount of free space listed under Disk Usage.