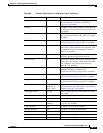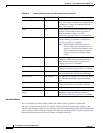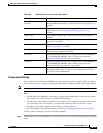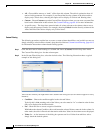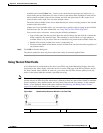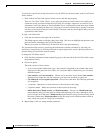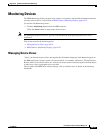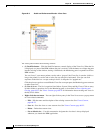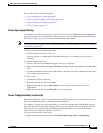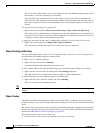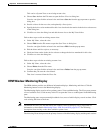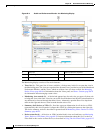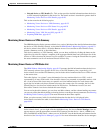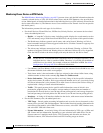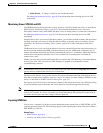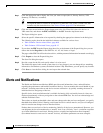68-21
User Guide for Cisco Security Manager 4.4
OL-28826-01
Chapter 68 Health and Performance Monitoring
Monitoring Devices
This section contains the following topics:
• Views: Opening and Closing, page 68-21
• Views: Tiling Horizontally or Vertically, page 68-21
• Views: Floating and Docking, page 68-22
• Views: Custom, page 68-22
Views: Opening and Closing
All available views are listed in the Views pane, on the left side of the HPM window. The Monitoring
pane displays open views, with each open view presented as a separate tabbed panel. (See HPM Window:
Monitoring Display, page 68-23 for more information about this window.)
Note You can detach views so they “float” in separate windows. For more information, see Views: Floating
and Docking, page 68-22.
To display a new view in the Monitoring pane:
• Click the desired entry in the Views list.
The view appears as a tabbed panel in the Monitoring pane; it is automatically selected and
displayed.
To switch to another open view:
• Click the desired tab in the Monitoring pane; that view is displayed.
• Right-click any tab and choose Next or Previous to display the view to the right or left of that tabbed
view.
• Click the Scroll Back and Scroll Forward buttons to the right of the tabs to display the view to the
left or right of the current view.
To close a view:
• Click the close button in that tab.
• Right-click the tab and choose the Close.
• Right-click the tab and choose Close Others to close all open views except the one you
right-clicked.
• Right-click any tab and choose Close All to close all open views.
Views: Tiling Horizontally or Vertically
Rather than displaying a single view such that it fills the Monitoring pane, you can tile two or more of
the views, either horizontally or vertically, for easy comparison.
For example, if you tile two views horizontally, one view fills the upper half of the Monitoring pane,
while the other fills the lower half. Similarly, tiling two views vertically fills the left-hand half of the
pane with one view, with the other view filling the right half. Further, you can tile more than two
views—the pane is subdivided equally for each view.
To create two horizontal or vertical tiles:
• Right-click one of the tabs and choose New Horizontal Group or New Vertical Group.