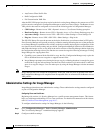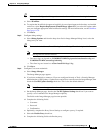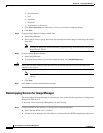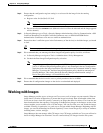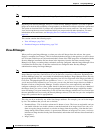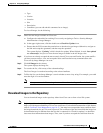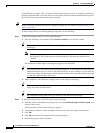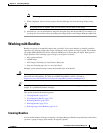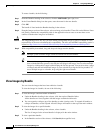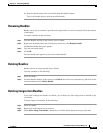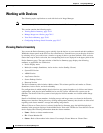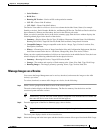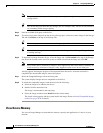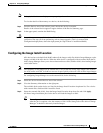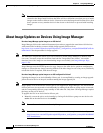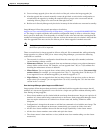70-12
User Guide for Cisco Security Manager 4.4
OL-28826-01
Chapter 70 Using Image Manager
Working with Bundles
To create a bundle, do the following:
Step 1 From the Bundles heading in the selector, click the Add Bundle (plus sign) icon.
Step 2 In the Create Bundle dialog box that opens, enter the name for the new bundle.
Step 3 Click OK.
The bundle is listed under the Bundles heading in the selector.
Step 4 From the Images section of the selector, select an image to be bundled. Then click on the Release Notes
tab. Finally, examine the compatibility table in the applicable release notes to ensure there are no
conflicts with the other images to be bundled.
Caution The Image Manager does not stop you from adding incompatible images as part of a bundle. It is the
responsibility of the user to determine this compatibility. The ASA and ASDM Compatibility matrix is
located at: http://www.cisco.com/en/US/docs/security/asa/compatibility/asamatrx.html#wp42231.
Step 5 With compatibility determined, drag and drop each image onto the bundle.
Note Multiple system software images cannot be included in the same bundle.
Tip You can select a range of images to drag and drop by selecting the first image in the range and
then, with the Shift key pressed, selecting the last image in the range. You can select multiple
images by clicking those images while keeping the Ctrl key pressed. You can also select a range
of images and then add additional images to your selection by using the Ctrl key method. To
move multiple images to a bundle, drag using the right mouse button.
View Images by Bundle
You can view the images that have been added to a bundle.
To view the images in a bundle, do one of the following:
Step 1 To view the images contained within all bundles:
a. Under the Bundles heading in the selector, click the top-level Bundles folder.
All the bundles are listed, together with the images contained within each.
b. You can expand or collapse any of the bundles to make viewing easier. To expand all bundles or
collapse all bundles, use the Expand All and Collapse All buttons at the top of the main window.
Step 2 To view the images for a specific bundle:
a. Under the Bundles heading in the selector, select a bundle.
The list of images for the selected bundle is displayed in the main window.
Step 3 To view a particular bundle:
a. In the Bundles section of the selector, click Search (the magnifier icon).