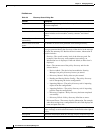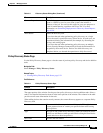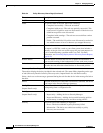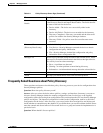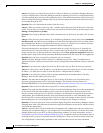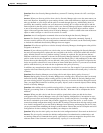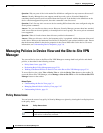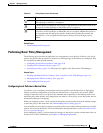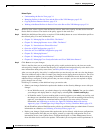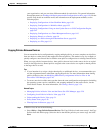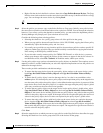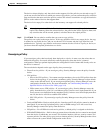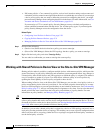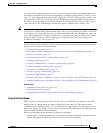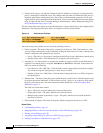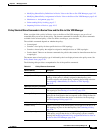5-30
User Guide for Cisco Security Manager 4.4
OL-28826-01
Chapter 5 Managing Policies
Managing Policies in Device View and the Site-to-Site VPN Manager
Related Topics
• Understanding the Device View, page 3-1
• Managing Policies in Device View and the Site-to-Site VPN Manager, page 5-28
• Copying Policies Between Devices, page 5-31
• Working with Shared Policies in Device View or the Site-to-Site VPN Manager, page 5-34
Step 1 In Device view, select a device from the Device selector, then select a policy for that device from the
Device Policies selector. The details of the policy appear in the work area.
Step 2 Modify the definition of the policy as required. Click the Help button to access information specific to
the selected policy. For more information, see:
• Chapter 24, “Managing Site-to-Site VPNs: The Basics”
• Chapter 29, “Managing Remote Access VPNs: The Basics”
• Chapter 12, “Introduction to Firewall Services”
• Overview of IPS Configuration, page 35-5
• Overview of Cisco IOS IPS Configuration, page 44-3
• Chapter 58, “Managing Routers”
• Chapter 45, “Managing Firewall Devices”
• Chapter 65, “Managing Cisco Catalyst Switches and Cisco 7600 Series Routers”
Step 3 Click Save to save your changes.
If this is the first time you are configuring this policy on this particular device, the icon next to the
selected policy changes to indicate that the policy is configured and assigned locally to the device. For
more information about policy status icons, see Policy Status Icons, page 5-28.
After you save the policy, the policy is configured but you are the only one who can view the changes.
There are additional steps to take to commit your changes and to deploy them to the device. The exact
changes depend on whether you are working in Workflow or non-Workflow mode. Before taking the
additional steps, configure all of the policies that you want to deploy; you are not required to deploy
policy changes one at a time.
Following is a summary of the additional steps you need to take:
• Submit your changes. Submission updates the database on the Security Manager server with your
changes.
–
In non-Workflow mode, you submit changes by selecting File > Submit. You can also submit
your changes and deploy them in a single step by selecting File > Submit and Deploy.
–
In Workflow mode, if you are working with an activity approver, you submit your activity, and
the changes are committed when the activity is approved. If you are not working with an activity
approver, your changes are committed when you approve your own activity. For more
information, see Submitting an Activity for Approval (Workflow Mode with Activity
Approver), page 4-20 and Approving or Rejecting an Activity (Workflow Mode), page 4-21.
In both Workflow and non-Workflow mode, policies are validated when you submit them. For more
information on validation, see Validating an Activity/Ticket, page 4-18.
• Deploy your changes. Deployment either updates the devices directly with the new configuration,
creates configuration files that you can deploy yourself, or copies the configuration files to an
intermediate server (Auto Update Server, Configuration Engine, or Token Management Server)
from which the device retrieves the updates. The method you use depends on the requirements of