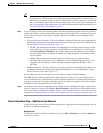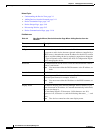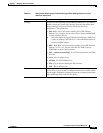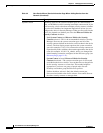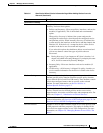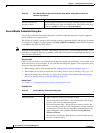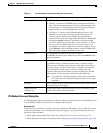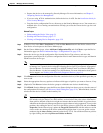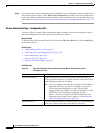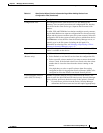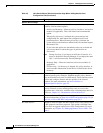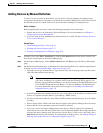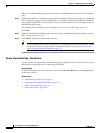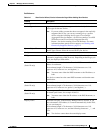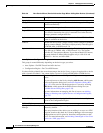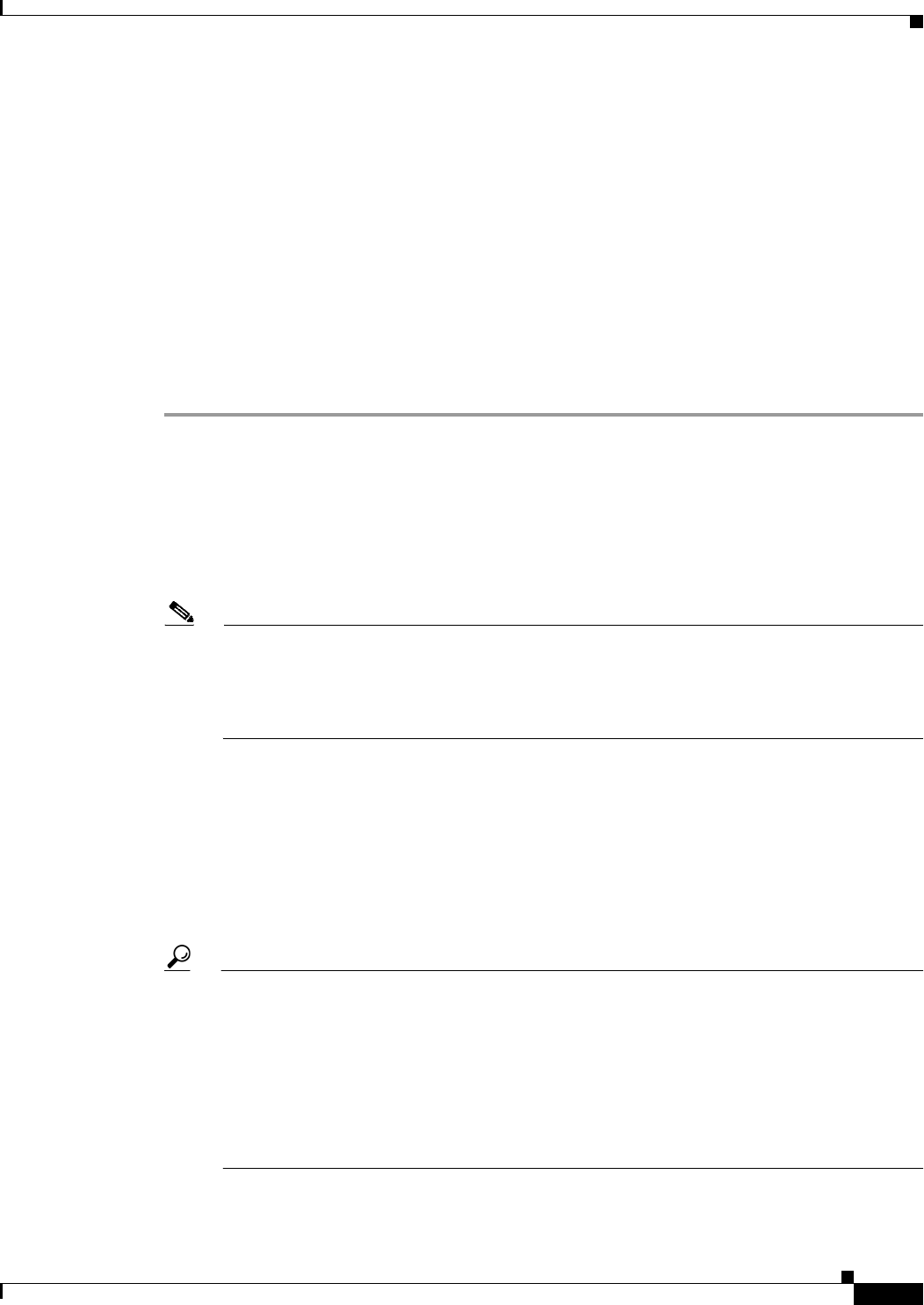
3-21
User Guide for Cisco Security Manager 4.4
OL-28826-01
Chapter 3 Managing the Device Inventory
Adding Devices to the Device Inventory
• Prepare the devices to be managed by Security Manager. For more information, see Chapter 2,
“Preparing Devices for Management”.
• If you are using ACS for authentication, define the devices in ACS. See the Installation Guide for
Cisco Security Manager.
• Copy the device configuration files to a directory on the Security Manager server. You cannot use a
mounted drive. Use a naming convention that will help you select the correct device type for each
configuration.
Related Topics
• Understanding the Device View, page 3-1
• Working with Device Groups, page 3-57
• Viewing or Changing Device Properties, page 3-39
Step 1 In Device view, select File > New Device or click the New Device button in the Device selector. The
New Device wizard opens to the Choose Method page.
Step 2 On the Choose Method page, select Add from Configuration File and click Next to open the Device
Information page (see Device Information Page—Configuration File, page 3-22).
Step 3 Select the device type for the configuration files from the Device Type selector, and select the
appropriate system object ID. If you have configuration files for more than one device type, add them in
batches based on device type.
Note If you are adding a router that does not appear in the explicitly supported device list, you can try
to manage it as a generic device using the following device types: Cisco Generic Aggregation
Services Router—for devices running Cisco IOS XE Software and Cisco Generic Integrated
Services Router—for devices running Cisco IOS Software. For more information about generic
device support, see Working with Generically Supported Devices, page 3-8.
Step 4 Click Browse and select the configuration files that contain the devices (of the specified type) that you
want to add.
Step 5 Select the appropriate discovery options to indicate which types of policies you want to discover, if any.
Step 6 (Optional) Click Next and select the device groups to which the new devices should belong.
Step 7 Click Finish. Security Manager opens the Discovery Status dialog box where you can view the status of
the configuration file analysis (see Discovery Status Dialog Box, page 5-21). When finished, close the
window and the device is added to the inventory list.
Tip If you are discovering policies and get unexpected errors, it might be because the configuration
file includes only the major Cisco IOS software version and not the point release information.
Some policies defined on the device might use features that became available in a point release,
which means that Security Manager might not recognize them as being supported. To resolve the
problem, after adding the device, select it in the Device selector, right-click, and select Device
Properties. On the General page, update the Target OS Version field with the software version
closest to the one running on the device without being higher than it (you can get the version
number using the show version command on the device’s CLI). You can then rediscover policies
by right-clicking and selecting Discover Policies on Device.