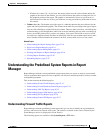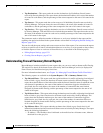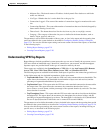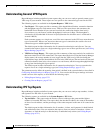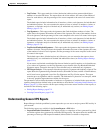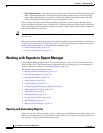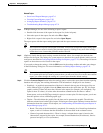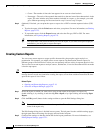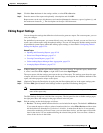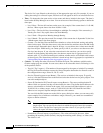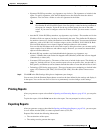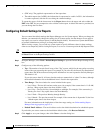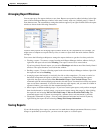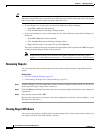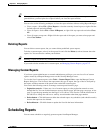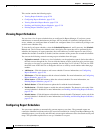67-21
User Guide for Cisco Security Manager 4.4
OL-28826-01
Chapter 67 Managing Reports
Working with Reports in Report Manager
Step 4 Click the Save As button in the settings toolbar, or select File > Save As.
Step 5 Enter the name of the report and optionally a description and click OK.
Report names can be up to 64 characters and contain alphanumeric characters, spaces, hyphens (-), and
the underscore character (_). The description can be up to 1024 characters.
Editing Report Settings
You can change the settings that define the criteria used to generate a report. For custom reports, you can
save your changes.
For predefined system reports, you cannot directly save your changes. Instead, you can use Save As to
create a new custom report using the updated settings. You can also change the default settings used in
all predefined system reports rather than editing report settings, as described in Configuring Default
Settings for Reports, page 67-24.
Related Topics
• Opening and Generating Reports, page 67-18
• Overview of Report Manager, page 67-6
• Creating Custom Reports, page 67-20
• Understanding Report Manager Data Aggregation, page 67-4
• Arranging Report Windows, page 67-25
Step 1 In Report Manager, open the report whose settings you want to change. To open the report, double-click
it, select it and select File > Open, or right-click it and select Open Report.
The report opens with the settings pane open at the top of the report. The settings pane shows the type
of report, the devices included in the report, the time range, a description, the schedules defined for the
report, and other properties unique to the report.
Step 2 (Optional) Change the Description by typing into the Description edit box in the report settings pane.
Step 3 Click the Edit (pencil) button in the settings toolbar to open the Edit Settings dialog box.
Note Do not click the Edit button above the reports list. That edit button allows you to change the
name of the report only.
The Edit Settings dialog box is divided into two panes. The left pane lists the available settings pages;
the right pane shows the settings for the page selected in the left pane.
Step 4 Edit the settings on the desired pages as follows:
• Devices—To change which monitored devices are included in the report. The default is All Devices.
If you want the report to reflect a subset of monitored devices, select Filter Devices and then select
the desired devices from the list. If a device is in italics, it means that the device is not currently
selected for monitoring in Event Viewer; you can select these devices, and the report will include
data for the device if it was monitored during the selected time period. You can select a folder to
select all the devices in the folder.