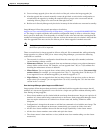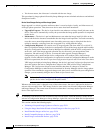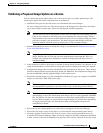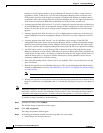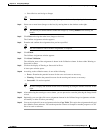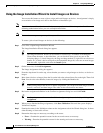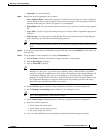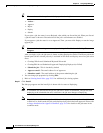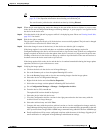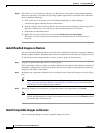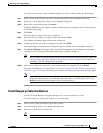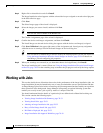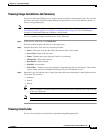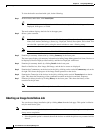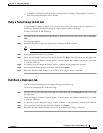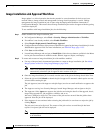70-27
User Guide for Cisco Security Manager 4.4
OL-28826-01
Chapter 70 Using Image Manager
About Image Updates on Devices Using Image Manager
Tip You can halt the job by clicking Abort. Please see Aborting an Image Installation Job,
page 70-32 for important information about aborting an installation job.
You can discard a job before the scheduled run time by clicking Discard.
Step 13 When the job starts deploying, notice the change in the state of the devices to Update in progress state
in the device tree in Configuration Manager and Image Manager. A green progress icon appears beside
the device in the device tree.
Step 14 View the details of the job and its progress while it is in deploying state. Please see Viewing Install Jobs,
page 70-31 for details.
Step 15 Wait for the job to complete.
The job state is changed to Deployed if all the devices are successfully updated. The job state is changed
to Failed if one or more devices failed in the job.
Step 16 Notice the change in state of the device(s) in the device tree after the job is complete.
If the image update is successful and there are no further configuration changes required in
Configuration Manager, the device will be moved back to Operational state. If there are configuration
changes required on the device after the update, then device is moved to Configuration Required state.
Clicking on the device in the device tree brings up a balloon tip with details of the state and actions to
be taken to move the device state back to Operational.
If the image update fails on the device and the device is rendered unreachable during the image update
operation, the device is put to Maintenance state.
Step 17 Verifying the image update:
a. Click on the device in the device tree in Image Manager.
b. Go to the Summary tab to view the updated Running OS version.
c. Go to the Running Images tab to view the new running images after the image update.
d. Select the device in Configuration Manager.
e. Right-click the device and select Device Properties.
f. Notice the new image version updated in Running OS Version field.
g. Go to Configuration Manager > Manage > Configuration Archive.
h. From the device CLI, enter sh ver
The updated OS version should be displayed.
i. Select the device in the left device tree.
j. View the Configuration Archive versions in the right pane and notice the latest entry with the
Archival Source as Image Manager.
k. Select the archived entry and click View.
l. Compare this entry with the previous archived version to view the configuration changes made by
Image Manager during image update. You can view the boot commands being prepended for the new
ASA system software image and/or ASDM image command being added for the new ASDM image.
m. Email notification will be sent to configured recipients with the status of the Image Upgrade job if
email notification is configured in Image Manager administration settings.