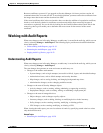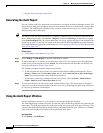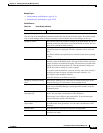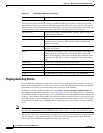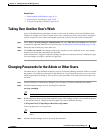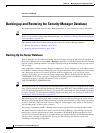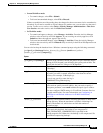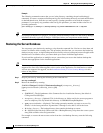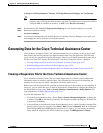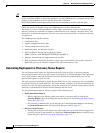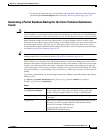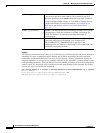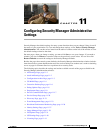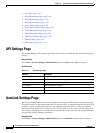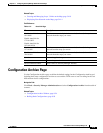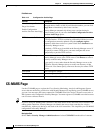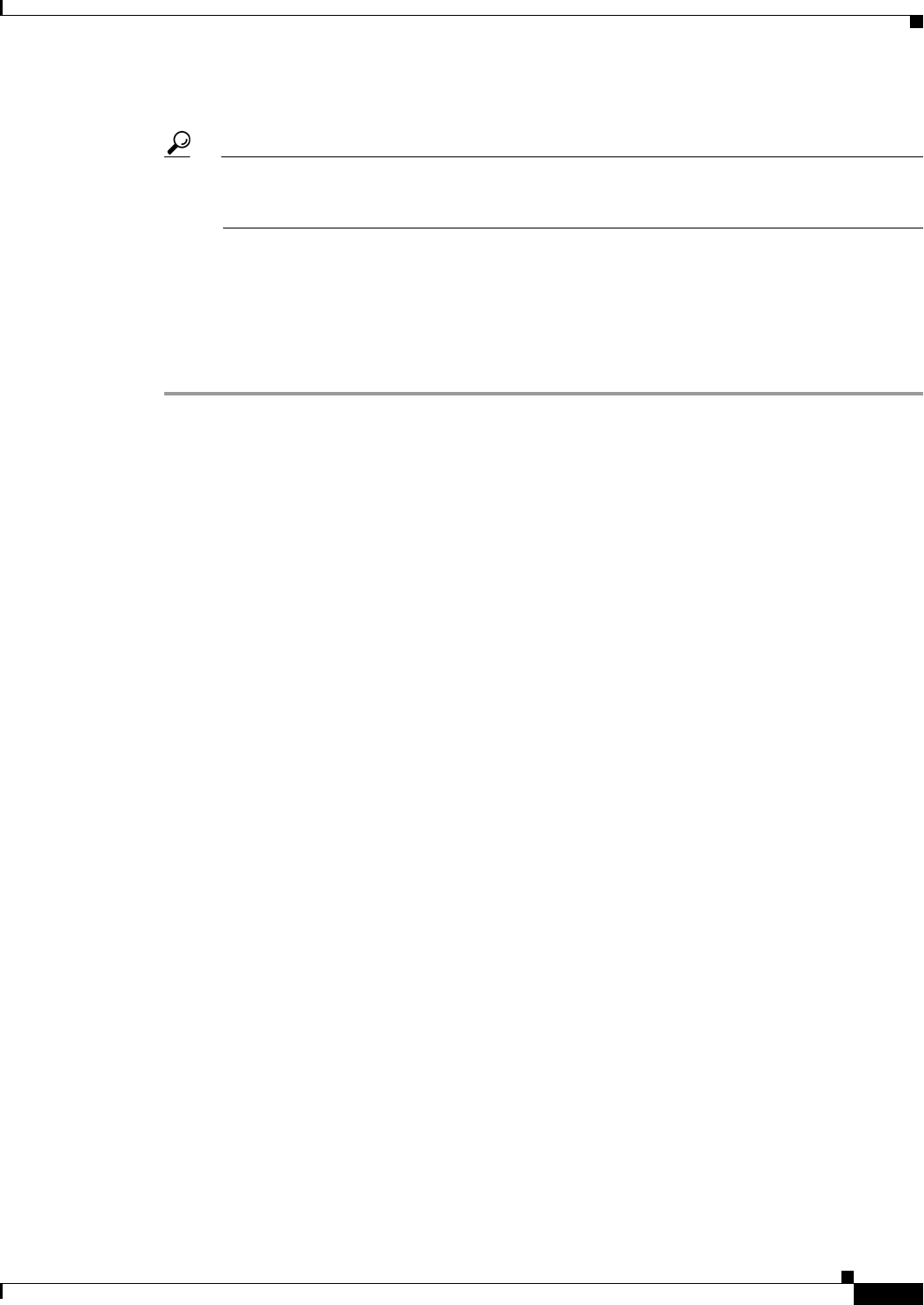
10-27
User Guide for Cisco Security Manager 4.4
OL-28826-01
Chapter 10 Managing the Security Manager Server
Generating Data for the Cisco Technical Assistance Center
C:\Progra~1\CSCOpx\bin\perl C:\Progra~1\CSCOpx\bin\restorebackup.pl -d C:\var\backup
Tip If you are restoring a database that contains RME data, you might be asked if you want to collect
inventory data. Collecting this data can take a long time. You might want to respond No and then
configure RME to schedule an inventory. In RME, select Devices > Inventory.
Step 3 Examine the log file, NMSROOT\log\restorebackup.log, to verify that the database was restored.
Step 4 Restart the system by entering:
net start crmdmgtd
Step 5 If you restore a database that was backed up prior to installing a Security Manager service pack, you
must reapply the service pack after restoring the database.
Generating Data for the Cisco Technical Assistance Center
Cisco Technical Assistance Center (TAC) personnel might ask you to submit a variety of data to help
them identify and resolve problems you might encounter when using the application. The following
topics can help you generate the required information. However, you should perform these tasks only at
the direction of the TAC, because the information is not always required to resolve a problem.
• Creating a Diagnostics File for the Cisco Technical Assistance Center, page 10-27
• Generating Deployment or Discovery Status Reports, page 10-28
• Generating a Partial Database Backup for the Cisco Technical Assistance Center, page 10-29
Creating a Diagnostics File for the Cisco Technical Assistance Center
Cisco Technical Assistance Center (TAC) personnel might ask you to submit system configuration
information when you submit a problem report. This information assists them with diagnosing the
problem. You do not need to submit a diagnostics file unless asked to do so.
Before you create the diagnostic file, perform the actions that lead to the problem you are reporting. If
necessary, you can control the level of detail in the diagnostic information by changing the settings on
the Debug Options page (select Tools > Security Manager Administration > Debug Options). For
more information, see Debug Options Page, page 11-8.
To create the diagnostics file:
• Using the Security Manager client—Select Tools > Security Manager Diagnostics. A dialog box
is opened. Click OK to start the file generation. The dialog box displays the progress. When the file
is generated, click Close.
• Using the Windows command line on the Security Manager server—Open a Windows command line
window on the server (for example, select Start > Run and enter command). Run the C:\Program
Files\CSCOpx\MDC\bin\CSMDiagnostics program. If you want to, you can specify an alternate
folder where the diagnostic file will be created (for example, CSMDiagnostics C:\Temp).