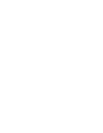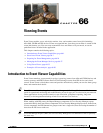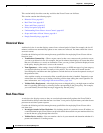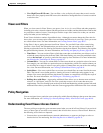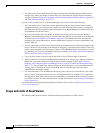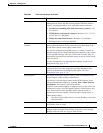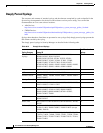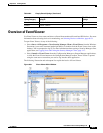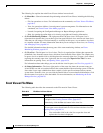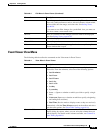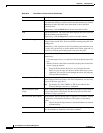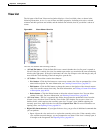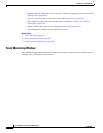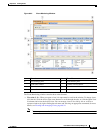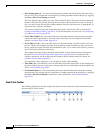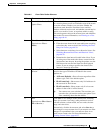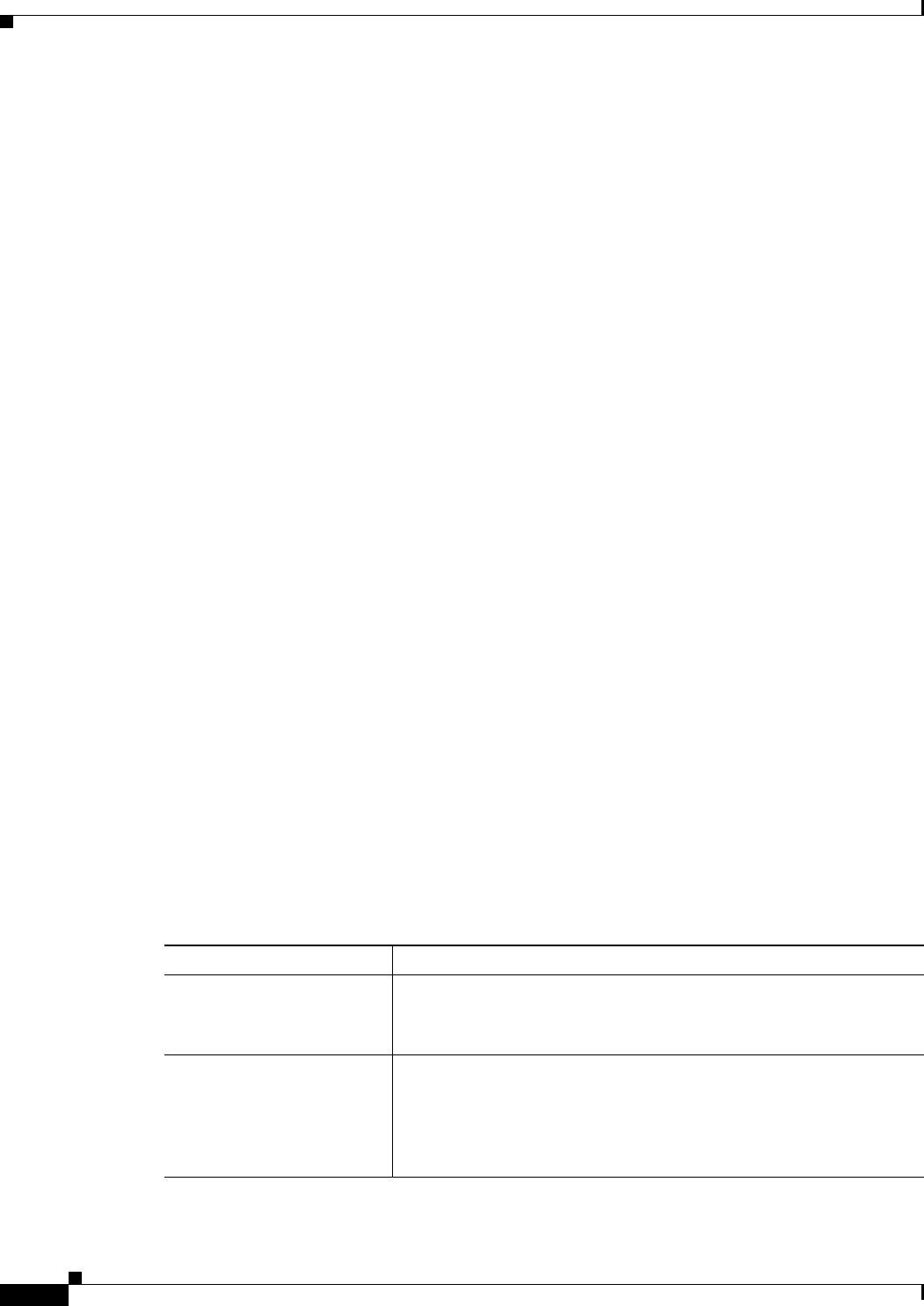
66-8
User Guide for Cisco Security Manager 4.4
OL-28826-01
Chapter 66 Viewing Events
Overview of Event Viewer
The following list explains the main Event Viewer window in more detail.
• (1) Menu Bar—General commands for performing actions in Event Viewer, including the following
menus:
–
File, for operations on views. For information on the commands, see Event Viewer File Menu,
page 66-8.
–
View, for operations within a view and general system management. For information on the
commands, see Event Viewer View Menu, page 66-9.
–
Launch, for opening the Configuration Manager or Report Manager applications.
–
Help, for opening the online help or for viewing copyright and licensing information.
• (2) Event Monitoring Window—The right pane shows the open views. Each open view is
represented on separate tabs (you can have up to four open historical views and one real-time view).
Note that you can arrange views horizontally or vertically in this space, or even make a view float
to a separate window. For more information about how you can arrange or float views, see Floating
and Arranging Views, page 66-34.
For detailed information about the many parts of the event monitoring window, see Event
Monitoring Window, page 66-12.
• (3) View List—The left pane is a list of views. The list is organized into folders that separate the
predefined views from the custom views, which are listed in the My Views folder. The simplest way
to open a view is to double-click it, which replaces the currently open view. To open a view without
replacing the currently open view, right-click the view and select Open in New Tab. For more
information on opening views, see Opening Views, page 66-34.
For information about other things you can do with the view list pane, see View List, page 66-11.
• (4) Status Information—The lower right portion of the status bar shows the current events per
second (EPS) rate and an icon that indicates the current health of the monitoring system. Click the
alert status icon to open a bubble that shows statistics for the past five minutes and any current
system alerts. From this view, you can click the Details link to see more detailed information; click
the alert status icon again to close the bubble. For more information, see Monitoring the Event
Manager Service, page 66-28.
Event Viewer File Menu
The following table describes the commands on the File menu in Event Viewer.
Table 66-3 File Menu in Event Viewer
Command Description
New View Creates a new custom view. You are prompted for a name and
description. See Creating Custom Views, page 66-37.
Alternatively, click the New (+) button in the view list.
Open View Opens a view on a new tab. You are prompted to select the view to open.
You can open at most four historical views and one real-time view. See
Opening Views, page 66-34.
Tip You can double-click in the view list to open the view and
replace the view that is displayed.