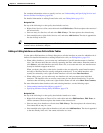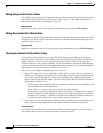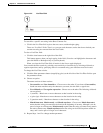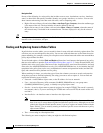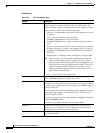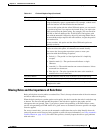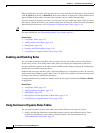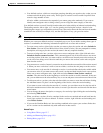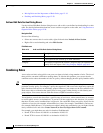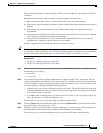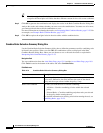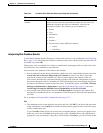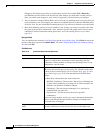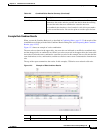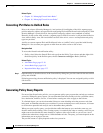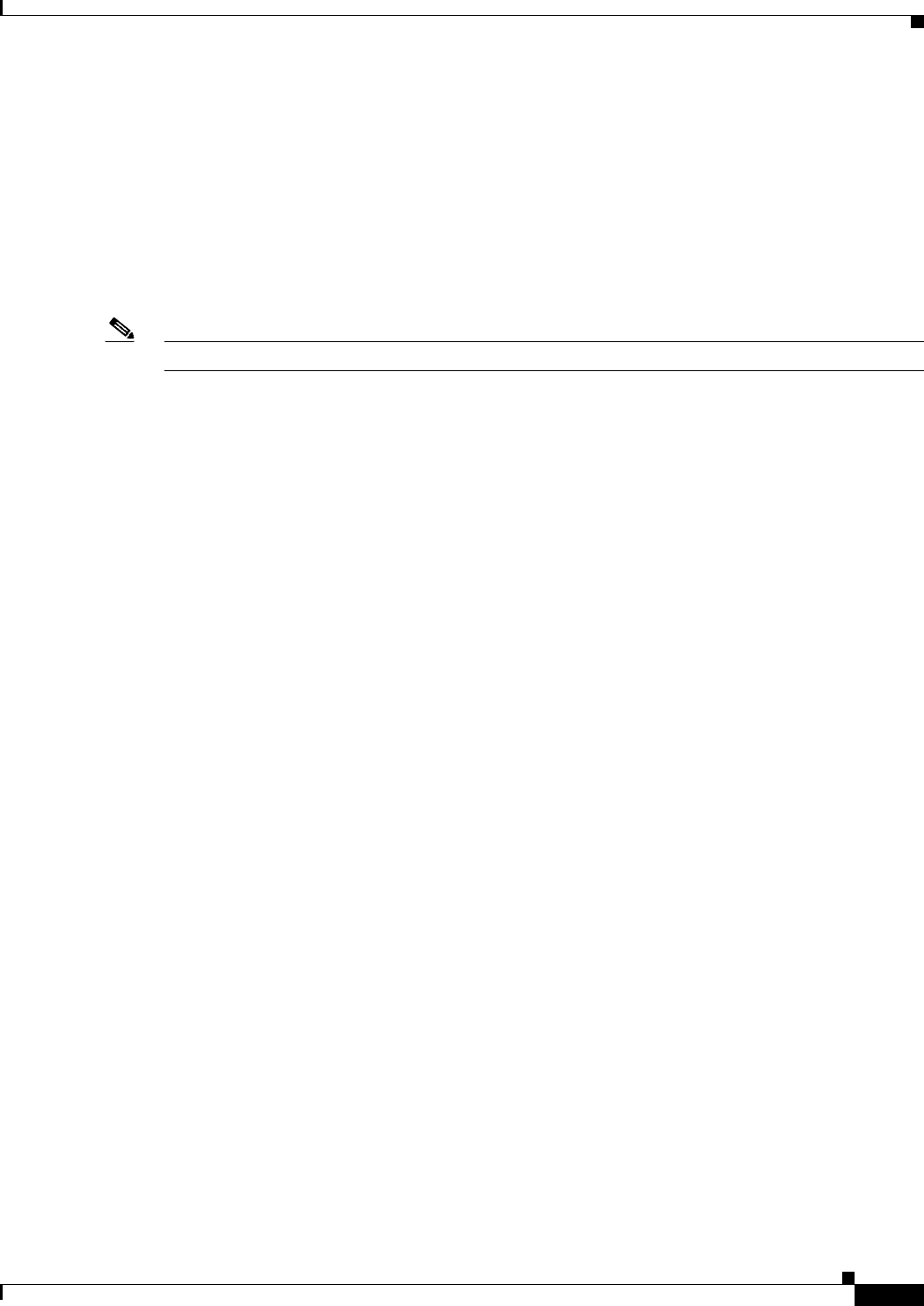
12-21
User Guide for Cisco Security Manager 4.4
OL-28826-01
Chapter 12 Introduction to Firewall Services
Managing Your Rules Tables
• User-defined sections, which are convenient groupings that help you organize rules so that you can
evaluate and edit the policy more easily. These types of sections are most useful for policies that
contain a large number of rules.
All rules within a section must be sequential; you cannot group rules randomly. If you want to
identify non-contiguous rules as being related, you can assign the same category to the rules.
User-defined sections are set off visually from the other rules in the table by an indented section heading.
The heading contains, left to right, a +/- icon for opening and closing the section, a band of color
identifying the category you assigned the section (if any), the section name, the first and last rule number
contained in the section (for example, 4-8), and the description, if any, you gave the section.
Note You might need to resize the rule number column to see the numbering of rules in sections.
Whether you create user-defined sections is completely up to you. If you decide creating these types of
sections is worthwhile, the following information explains how to create and use them:
• To create a new section, right-click a row that you want to place the section and select Include in
New Section. (You can also use Shift+click to select a block of rules.) You are prompted for a name,
description, and category for the section (the name is the only required element).
• To move existing rules into a section, select one or more contiguous rules, right-click and select
Include in Section <name of section>. This command appears only if the selected rows are next to
an existing section. If the rows you want to add to a section are not currently next to the section, you
can do one of two things: move the rules until they are next to the section; cut the rules and paste
them into the section.
• You cannot move a section. Instead, you need to move the rules that are outside of the section around
it. When you move a rule that is next to, but not within, a section, the rule jumps over the section.
• You cannot move a rule outside of or through a section. A section defines the borders within which
you can move rules. If you want to move rules out of a section and back into the Local scope section,
select one or more contiguous rules, right-click and select Remove from Section <name of
section>. The rules must be at the beginning or end of the section to use this command. If they are
not, you can either move the rules until they are, or use cut and paste to move them out of the section.
• To add a new rule to a section, select the rule after which you want to create the rule before clicking
the Add Row button. To place it at the beginning of the section, select the section heading.
If you want to create a rule after, but outside of, a section, you can either create it as the last rule in
the section and then remove it from the section, or create it just above the section and click the down
arrow button.
• You can change the name, description, or category of a section by right-clicking the section heading
and selecting Edit Section.
• When you delete a section, all rules contained in the section are retained and moved back into the
Local scope section. No rules are deleted. To delete a section, right-click the section heading and
select Delete Section.
• If you use the Combine Rules tool, the resulting combined rules respect your sections. Rules that
are in a section can be combined only with other rules in that section.
Related Topics
• Using Rules Tables, page 12-7
• Adding and Removing Rules, page 12-9
• Editing Rules, page 12-9