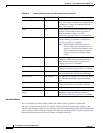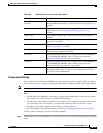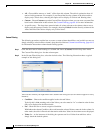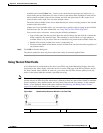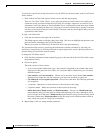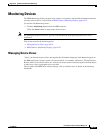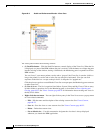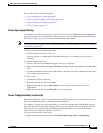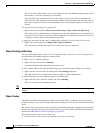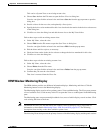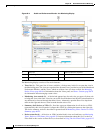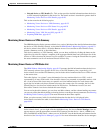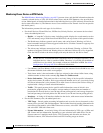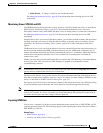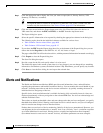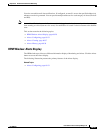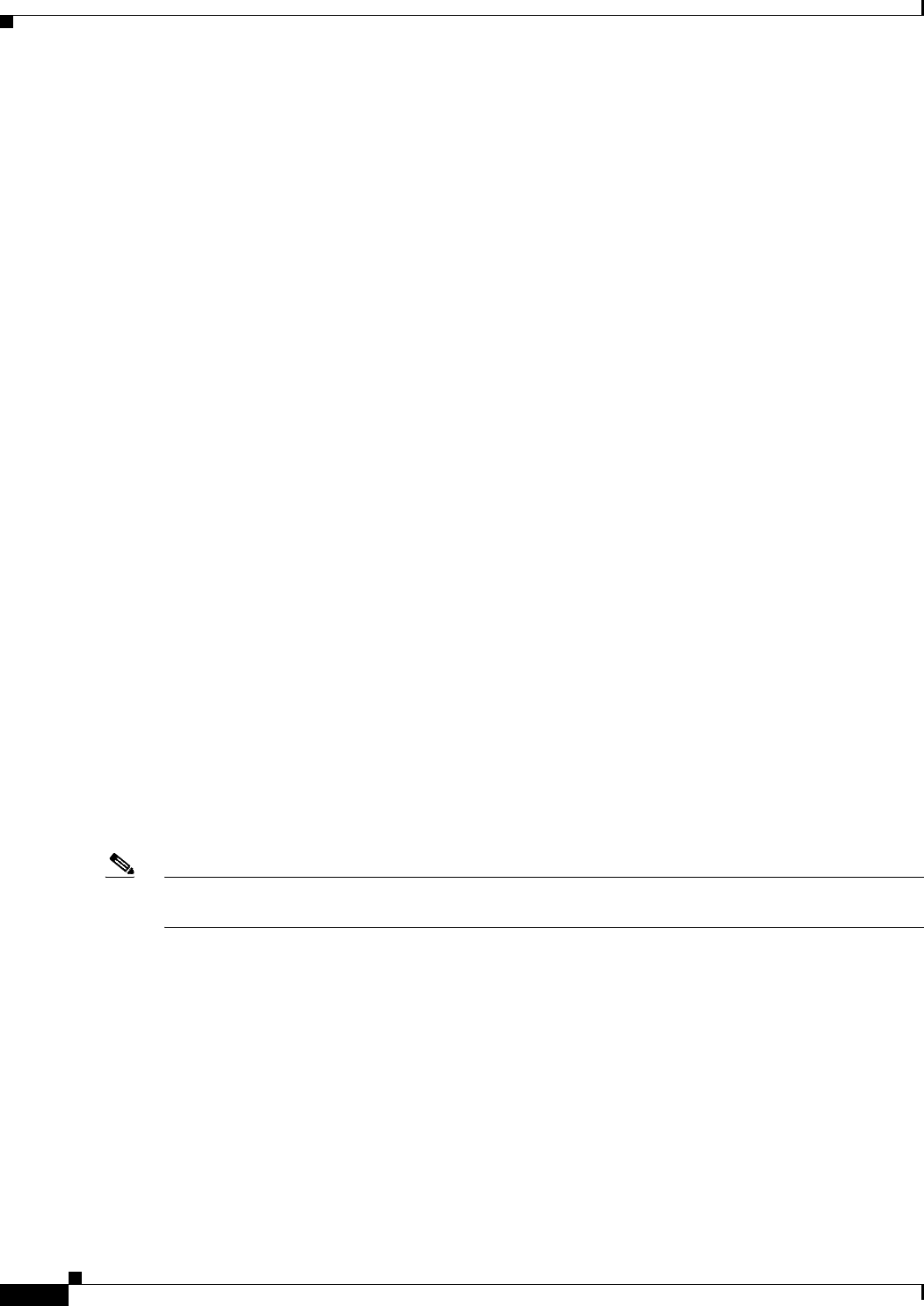
68-22
User Guide for Cisco Security Manager 4.4
OL-28826-01
Chapter 68 Health and Performance Monitoring
Monitoring Devices
The selected view and the other view(s) are distributed to share the Monitoring pane equally, either
horizontally or vertically depending on your choice.
Note that if there are more than two views open when you choose one of these commands, the
selected view is tiled, with the remaining group of tabbed views displayed as the other tile. You can
then repeat this process with the remaining tabbed views, increasing the number of visible tiles, as
desired.
You can also move an existing tile to another tile:
• Right-click the tab and choose Move to Next Tab Group or Move to Previous Tab Group.
The selected view is added to the next tile (below or to the right, depending on tile orientation), or
to the previous tile (above or to the left). These commands are available only if the tiled views are
arranged in a manner where such movement is possible.
To change the orientation of the views, switching from horizontal to vertical tiling, or vice versa:
• Right-click any tab and choose Change Tab Groups Orientation.
This command is available only when two or more tiled views are displayed.
Views: Floating and Docking
You can detach tabbed views so they “float” as separate windows, and you can “dock” floating views,
returning them to the Monitoring pane as tabbed views.
To detach a view as a floating window:
• Right-click that tab and choose Floating.
A standard window opens, displaying the selected view.
To move another tabbed view from the Monitoring pane to an already-open floating-view window:
• Right-click the tab and choose the window from the Floating to submenu.
The right-clicked view is added to the existing window as another tabbed panel.
To return a floating view to the Monitoring pane as a tabbed panel:
• Right-click the view’s tab in the window and choose Docking.
That view is returned to the Monitoring pane.
Note As a standard window, you can minimize, maximize and close a floating view, as you would any other
window.
Views: Custom
The Health and Performance Monitor provides seven System Views. In addition, you can create any
number of custom views, each of which is based on an existing view. You also can edit and delete custom
views.
The various views are presented in the Views pane of the Monitoring display, organized into two folders:
System Views and My Views (the latter folder contains your custom views). The Monitoring display is
described in HPM Window: Monitoring Display, page 68-23.
Follow these steps to create a new custom view:
1. In the Views list, select the view on which the new view is to be based.