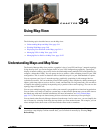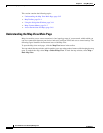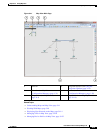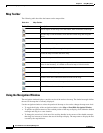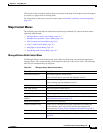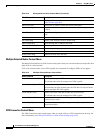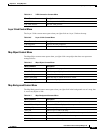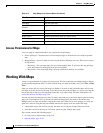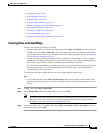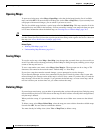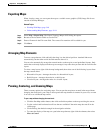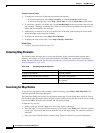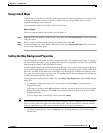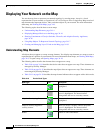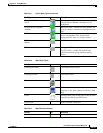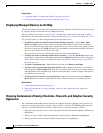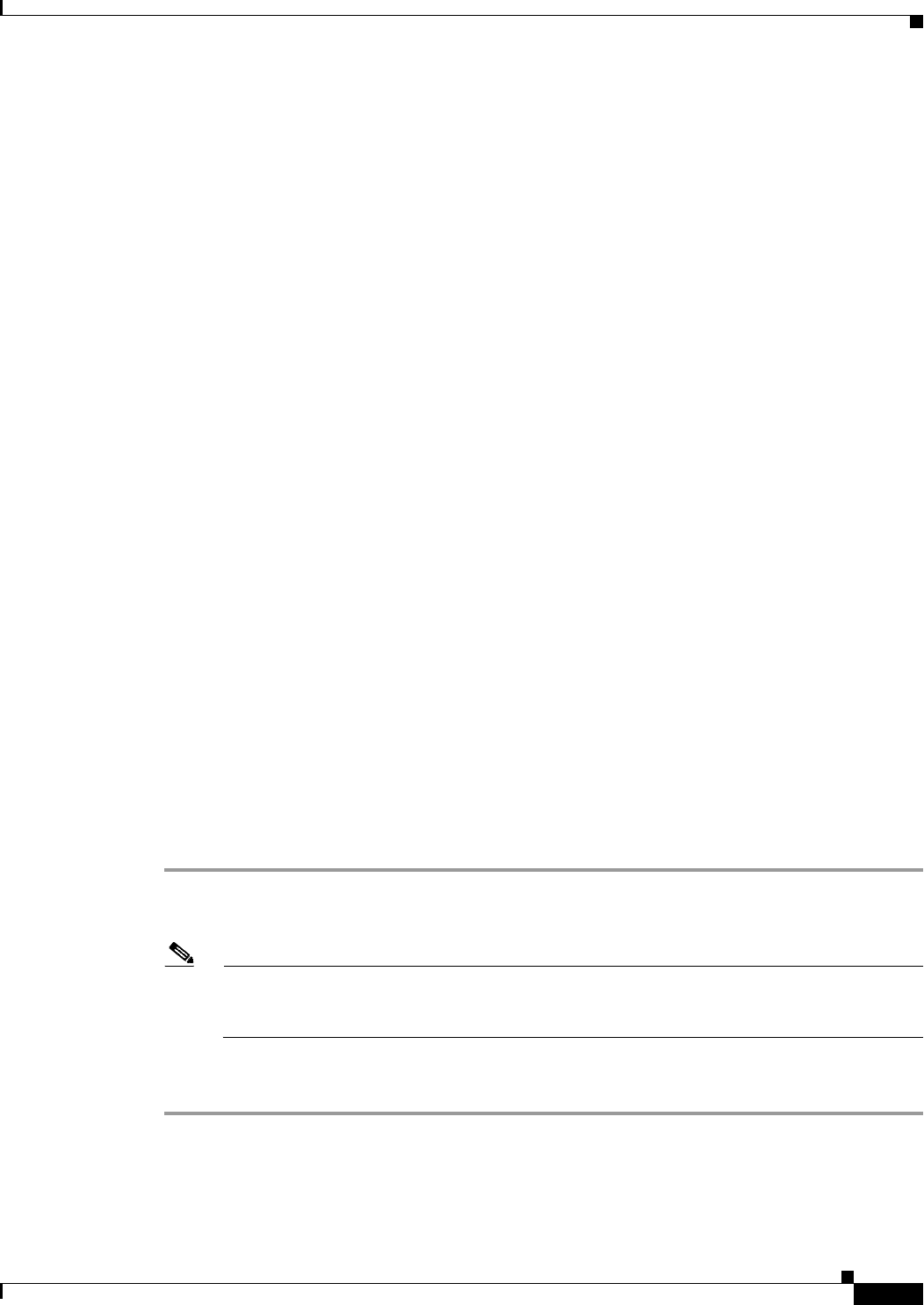
34-9
User Guide for Cisco Security Manager 4.4
OL-28826-01
Chapter 34 Using Map View
Working With Maps
• Saving Maps, page 34-10
• Deleting Maps, page 34-10
• Exporting Maps, page 34-11
• Arranging Map Elements, page 34-11
• Panning, Centering, and Zooming Maps, page 34-11
• Selecting Map Elements, page 34-12
• Searching for Map Nodes, page 34-12
• Using Linked Maps, page 34-13
• Setting the Map Background Properties, page 34-13
Creating New or Default Maps
You have two options for creating a new map:
• Create an empty map—To create a new empty map, select Map > New Map. You must already be
in Map view (select View > Map View). If you currently have a map open with unsaved changes,
you are asked if you want to save it. For information about adding elements to a map, see Displaying
Your Network on the Map, page 34-14.
• Create a new map containing all managed devices and VPNs in the inventory—This is called the
default map. Generating the default map is a good way to create a map. After generating the map,
save it with a unique name to make it a standard map and modify it as desired.
You can generate the default map whenever you want to, and it contains the inventory as it exists at
the time you generate it. You cannot specifically save the default map as the default map; it is
regenerated every time you select it.
The following procedure explains how to create a new map using the default map.
Tips
• If you refresh the map (select Map > Refresh Map), items that you added to the inventory after
generating the default map are not added to the map. You must reopen the default map to see new
devices.
Step 1 In Map view, select Map > Open Map.
Step 2 Select Default Map from the Available Maps list, then click OK.
Note If you have do not have sufficient access rights to all devices in the inventory, the default map
that opens shows only the subset of devices for which you do have access rights. For more
information, see Access Permissions for Maps, page 34-8.
Step 3 To save the default map as a standard map, select Map > Save Map or Map > Save Map As, enter a
name for the map and click OK.