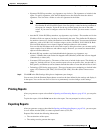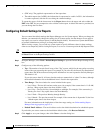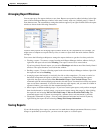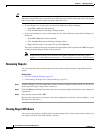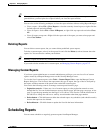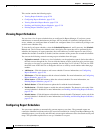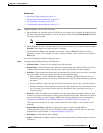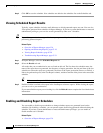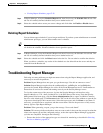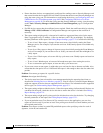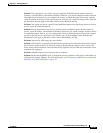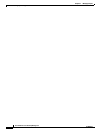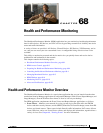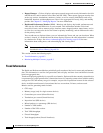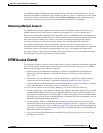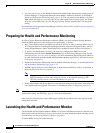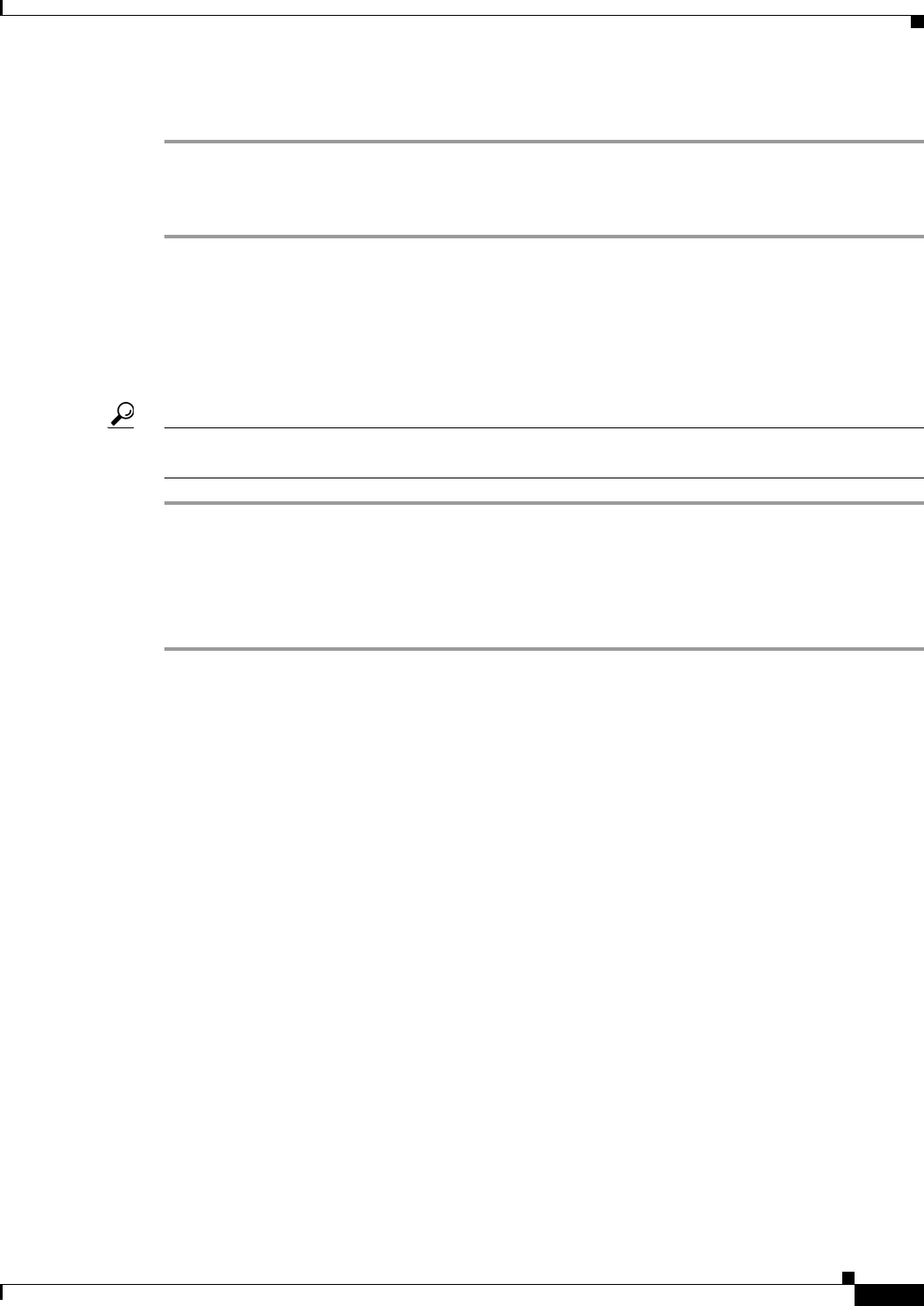
67-31
User Guide for Cisco Security Manager 4.4
OL-28826-01
Chapter 67 Managing Reports
Troubleshooting Report Manager
• Viewing Report Schedules, page 67-28
Step 1 In Report Manager, select the Scheduled Reports tab, then if necessary, the Schedule List sub-tab. This
tab lists all currently-defined schedules that you are authorized to see.
Step 2 Select the schedule whose status you want to change and click either the Enable or Disable button.
Deleting Report Schedules
You can delete report schedules if you no longer need them. If you have system administrator or network
administrator privileges, you can delete another user’s schedule.
Tip If you do not want to generate reports from a schedule, but you want to keep the schedule definition, you
can disable the schedule. Disabled schedules do not generate reports.
Step 1 In Report Manager, select the Scheduled Reports tab, then if necessary, the Schedule List sub-tab. This
tab lists all currently-defined schedules that you are authorized to see.
Step 2 Select the schedule and click the Delete button below the list. You are asked to confirm the deletion.
When you delete a schedule, any results of the schedule are also deleted from the server and they are
removed from the Results tab.
Troubleshooting Report Manager
Following are some problems you might encounter when using the Report Manager application, and
some ways to resolve the problems.
Problem: Report Manager does not open, you get the message “Not able to connect to server.”
Solution: Report Manager requires that the csmReportServer, rptDbEngine, and rptDbMonitor
processes be started. Report Manager also relies on the Event Management service VmsEventServer.
Ensure that all services are started and running correctly on the Security Manager server.
To view the current state of the processes, log into the Security Manager web interface using
http://SecManServer:1741, where SecManServer is the DNS name of the server. From the Security
Management Suite home page, click the Server Administration link to open CiscoWorks Common
Services at the Admin page. Click Processes in the TOC on the left side of the window to open the list
of processes that displays their current states. Select these processes and click Start to start them. If
necessary, you might want to stop them, and then restart them. Wait for the processes to fully restart,
then try again to open Report Manager.
Problem: When generating a report, you get the message “No records found.”
Solution: This message indicates that there were no event records in the event data storage location that
relate to the report type and the configured settings, or that the required Report Manager aggregation
cycle has not completed. Investigate the following:
• Ensure that devices of the appropriate type are selected for monitoring as described in Selecting
Devices to Monitor, page 66-31.