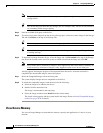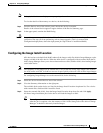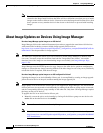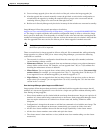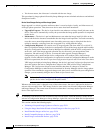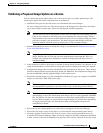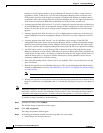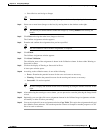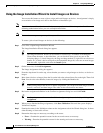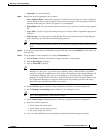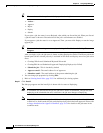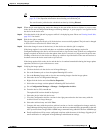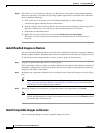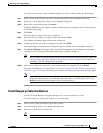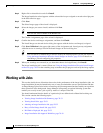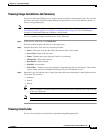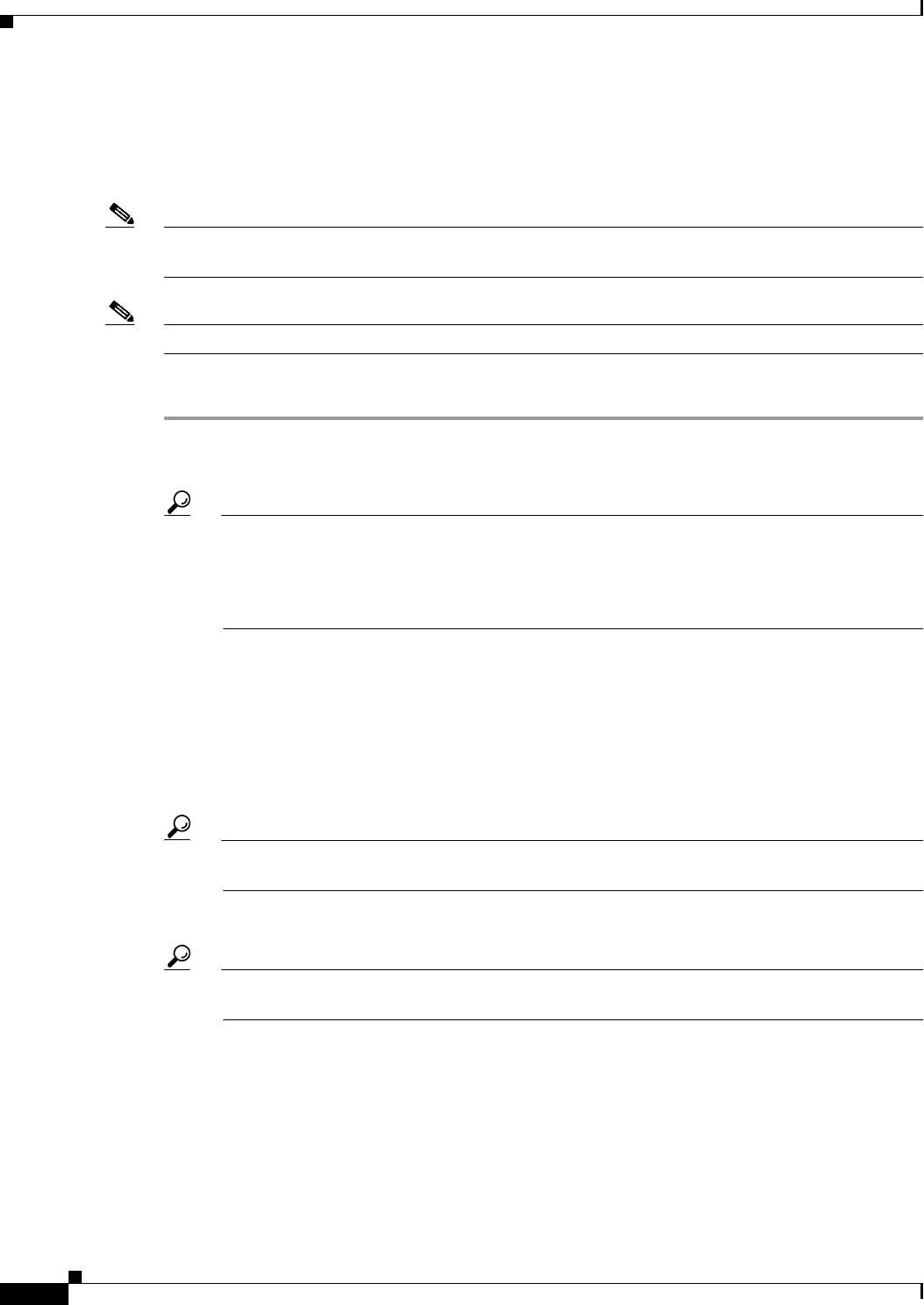
70-24
User Guide for Cisco Security Manager 4.4
OL-28826-01
Chapter 70 Using Image Manager
About Image Updates on Devices Using Image Manager
Using the Image Installation Wizard to Install Images on Devices
You can use this feature to create a job to assign and install images on devices. An assignment is simply
an association of an image and a device that defines an installation job.
Note If you have the workflow function enabled, you must perform the additional steps described for
obtaining authorization before you can accomplish installation.
Note You can choose to operate upon any arbitrary set of devices.
To create a job to install images on devices, do the following:
Step 1 Go to Files > Open Image Installation Wizard.
The Image Installation Wizard dialog box appears.
Tip The Image Installation Wizard can be invoked in several ways. In addition to invoking the
Wizard from the menu, as described here, you can invoke it when you do any one of the
following things: (1) install images by the drag-and-drop method; (2) right-click on a device or
bundle; or (3) select a device, navigate to the Compatible Image tab, select one or more images
from the table, right-click, and select the Install option.
Step 2 On the lower left, click Add Assignment.
The Image Assignments dialog box appears.
Step 3 From the drop-down list on the top, select whether you want to assign images to devices, or devices to
images.
Step 4 Move items (devices or images) from the list on the left to the selected items list on the right. Then click
Next. You can also select bundles, instead of images, by clicking the Bundles tab.
Tip When pairing images and devices to define assignments, you can proceed with images and then
devices, or devices and then images. The order of this selection does not matter.
Step 5 Review the assignment definition in the Confirm Assignments dialog box and click Finish.
Tip At this point you can choose to add additional assignment pairs, as desired, by clicking Add
Assignment.
Step 6 When you are finished defining assignments, click Start Validation. Wait until the system displays
Validation Complete.
Step 7 Examine the status in the Validation column on the Assignments tab of the Wizard dialog box. It shows
either Warning or Successful or Error.
Step 8 Determine what steps are necessary according to the status:
• Error—Examine the potential reasons for the error and correct as necessary.
• Warning—Examine the potential reasons for the warning and correct as necessary.